
چسباندن و ادغام تصاویر باهم در فتوشاپ (تمرین اول)
برای دوستانی که تازه با فتوشاپ دست به یقه شدهاند!، هیچچیز لذتبخش تر از این نیست که هنگام کار با فتوشاپ، در کمترین زمان ممکن، بیشترین و جالبترین تصاویر را خلق کنند!چرا که هم حوصله شان سر نمی ره و هم راحت با فتوشاپ آشنا می شوند.
ما هم تصمیم داریم در چند تمرین که بهمرور در وبلاگ قرار میدهیم، خواسته این دست از دوستان را بر آورده کنیم. یعنی سعی داریم در کمترین زمان ممکن، تصاویر خارقالعادهای را ایجاد کنیم! برای انجام این تمرینها، زمانی در حد سه تا پنج دقیقه لازم است.
تمرین اول:
ادغام دو تصویر با استفاده از ابزار براش (Brush) و پاک کن(Eraser)
در این مثال ما میخواهیم تصویر اول را که عکس یک خانم بازیگر است را در عکس دوم که میتواند عکس طبیعتی زیبا باشد، ادغام کنیم. لطفاً مرحله به مرحله پیش بروید.
مرحله اول: هر دو تصویر مورد نظر را در فتوشاپ بازکنید. اکنون باید تصویر اول را روی تصویر دوم کپی کنیم. البته میتوانید برعکس این کار را نیز انجام دهید. یعنی تصویر دوم را روی تصویر اول کپی کنید.
روش های انجام این کار:
- پس از اینکه هر دو تصویر را در فتوشاپ باز کردید، به منوی «Window» بروید و روی گزینه اول یعنی «2-up Vertical» کلیک نمایی تا بتوانید هر دو تصویر را در کنار هم ببینید.
تصویر 1
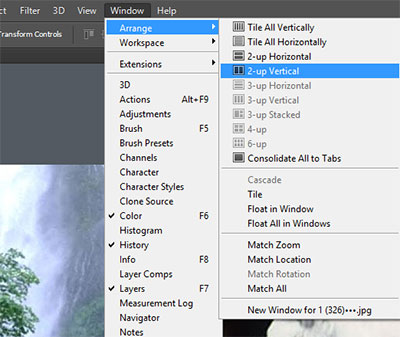
اکنون تصویر اول را با استفاده ارز موس بکشید (درگ کنید) و روی تصویر دوم رها نمایید.
تصویر 2
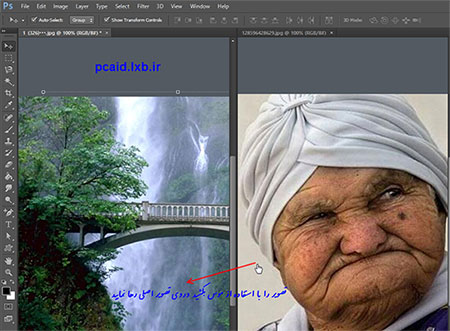
اگر کار را مثل ما جلو برده باشید، تصویر روی تصویر دوم قرار میگیرد. ولی ما میخواهیم این تصویر به لایه زیرین عکس اصلی برود.
نکته ضروری: شما میتوانید این کار را برعکس انجام دهید تا احتیاج به مراحلی که ما در ادامه عنوان میکنیم نباشد. ولی ما چون میخواهیم نحوه قرار گرفتن عکسها را نمایش دهیم، نیاز بود که به این شکل عمل کنیم.
برای اینکه عکس خودمان را به لایه زیرین انتقال دهیم، لازم است که به پنل لایهها (Layers) بریم. سپس روی علامت قفل کنار لایه زیرین دو بار کلیک کنیم تا کادر کوچکی با شود که برای باز شدن قفل، لازم است که پنجره را Ok نماییم. اکنون با استفاده از موس، لایه زیرین را به بالای لایه بالایی انتقال دهید.
تصویر 3
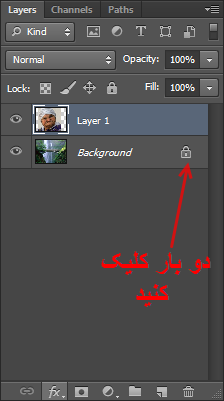
تصویر 4
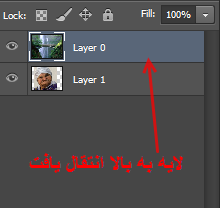
پس از انتقال لایه به بالای لایه اول، به کادر Mode در بالای پانل Layers بروید و مد تصویر را به Overly تغییر دهید تا تصویر زیرین نمایان شود.
تصویر 5
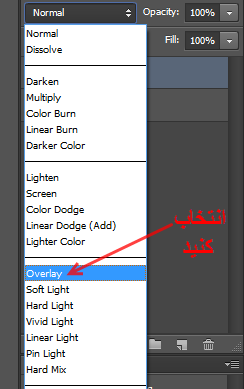
اکنون به جعبهابزار مراجعه کرده و روی ابزار Eraser کلیک نمایید. ابزار دارای سه زیر مجموعه است که ما در اینجا به ابزار «Eraser tool» احتیاج داریم.
پس از انتخاب این ابزار، روی تصویر کلیک راست نمایید تا پنجره مربوط به انتخاب سر قلم (Brush) ظاهر شود. اکنون براش مورد نظر را انتخاب کنید، اندازه و زبری و نرمی آن را تعیین کنید.
تصویر 6
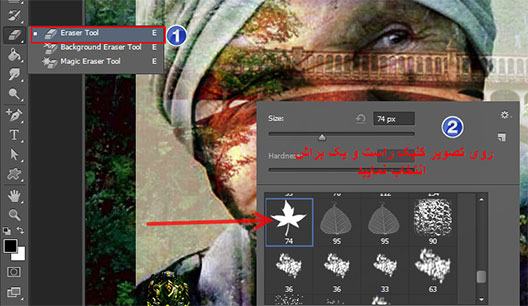
حالا همهچیز آماده است تا براش را روی تصویر بکشید . دقت کنید که براش را روی قسمتهایی که دوست دارید نمایان باشند بکشید. مثلاً حاشیهها را انتخاب نکنید و...
پایان کار: برای اطمینان از حصول نتیجه دلخواه، دوباره به کادر Mode در پانل لایهها مراجعه کرده و مد را به Normal تغییر دهید. چنانچه از نتیجه راضی بودید، تصویر را ذخیره کنید. در غیر این صورت، دوباره آن را در حالت overly قرار دهید و دوباره تصویر را ویرایش کنید و در آخر لایهها را باهم ادغام (Marge) نمایید و آن را ذخیره کنید.
تصویر 7

تصویر 8

نکتهها و ترفندها:
- برای دسترسی سریع به ابزار پاک کن (Eraser tools) کلید E را از صفحهکلید فشار دهید
- برای ادغام یا یکی کردن لایهها،آنها را انتخاب و از کلید Ctrl + E را فشار دهید.
- اگر براش هایی که بهصورت پیشفرض در فتوشاپ نصب است را دوست ندارید یا اینکه براش خاصی را دوست دارید ولی در لیست براشها وجود ندارد، میتوانید پس از تهیه براشها از منابع مختلف مثل اینترنت، دی وی دیها و..، آنها را در پوشه براش که در مسیر C:Program FilesAdobeAdobe Photoshop CS6PresetsBrushes فرار دارد کپی نموده، سپس فتوشاپ را بازکرده و پس از انجام مراحل ذکرشده، روی تصویر کلیک راست نو ده و در بالای کادر مربوط به انتخاب براش، روی فلش سمت راست کلیک کنید تا لیست براش های نصبشده ظاهر شود. اکنون براش دلخواه را انتخاب کنید تا به کادر اضافه شوند. البته در مورد ابزار براش، یک بحث مفصل و کاربردی خواهیم داشت.
نویسنده: ناصری
منبع: http://pcaid.lxb.ir
:: موضوعات مرتبط:
آموزش فتوشاپ ,
آموزش نرم افزار فتوشاپ ,
تمرین های فتوشاپ ,
,
:: برچسبها:
آموزش تصویری فتوشاپ cs6 ,
ادغام دو تصویر با استفاده از فتوشاپ ,
چسباندن دو تصویر به هم ,
ترفند چسباندن تصویر در فتوشاپ ,
آموزش ادغام تصاویر در فتوشاپ ,
تمرین فتوشاپ ,
استفاده از براش در فتوشاپ ,
استفاده از پاک کن در فتوشاپ ,
آموزش ابزار Brush ,
استفاده از ابزار Eraser در فتوشاپ ,
ترفندهای فتوشاپ cs6 ,
جداسازی تصویر از پس زمینه در فتوشاپ ,
حذف بک گراند در فتوشاپ ,
آموزش جداسازی قسمتی از عکس ,
ترفند فتوشاپ ,
آموزش پیشرفته فتوشاپ ,
پرسش و پاسخ فتوشاپ ,
ادغام دو تصویر در فتوشاپ ,
ادغام عکس ,
فتوشاپ ,
آموزش فارسی فتوشاپ cs6 ,
ترفند ,
ترفندهای فتوشاپ cs6 ,
,
